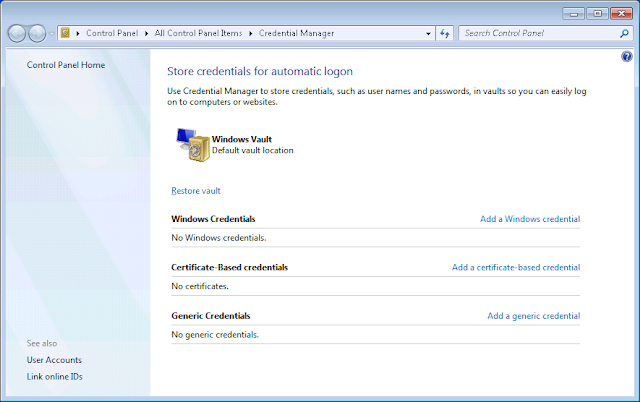If you don't and your backup exceeds the default timeout (90 seconds I believe), then you will get an error like this:
##[error]Microsoft.PowerShell.Commands.WriteErrorException: Deployment on one or more machines failed.
System.Exception: The running command stopped because the preference variable "ErrorActionPreference"
or common parameter is set to Stop: Timeout expired. The timeout period elapsed prior to completion
of the operation or the server is not responding.
It is actually SQL Server complaining that the time has elapsed, but it is doing so based on wht the WinRM says is the timeout.
To set the timeout open your WinRM - SQL Sever DB Deploy task in VSTS and set the Additional Arguments to -ConnectionTimeout 120 -QueryTimeout 120.